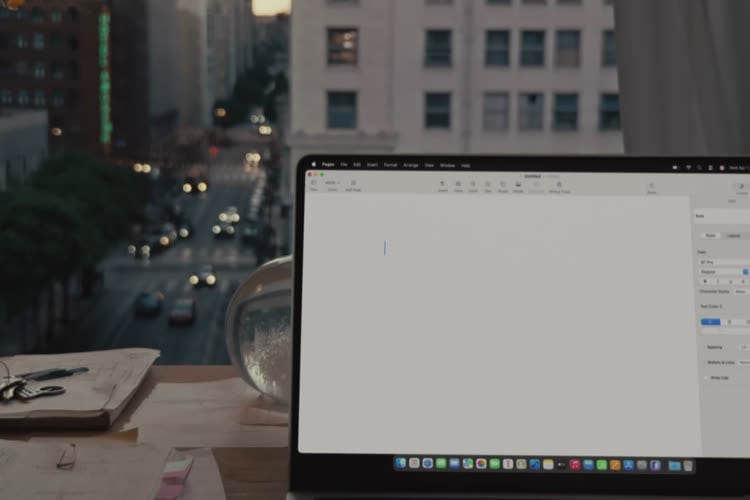iOS 14 a introduit plusieurs nouvelles actions liées à l'Apple Watch dans l'application Raccourcis, dont une qui permet de changer de cadran. Combinée aux puissantes fonctions d'automatisation de l'app, cette action ouvre plusieurs possibilités très intéressantes pour ceux qui apprécient de changer régulièrement de cadran sans devoir manipuler leur montre à tout bout de champ.
Le principe est simple : il s'agit d'afficher un cadran différent chaque jour, ou pendant une période de temps donnée, ou encore en fonction de sa localisation. Il va falloir mettre un peu les mains dans le cambouis l'app Raccourcis mais rassurez-vous, c'est assez simple quand on a pris le coup de main !
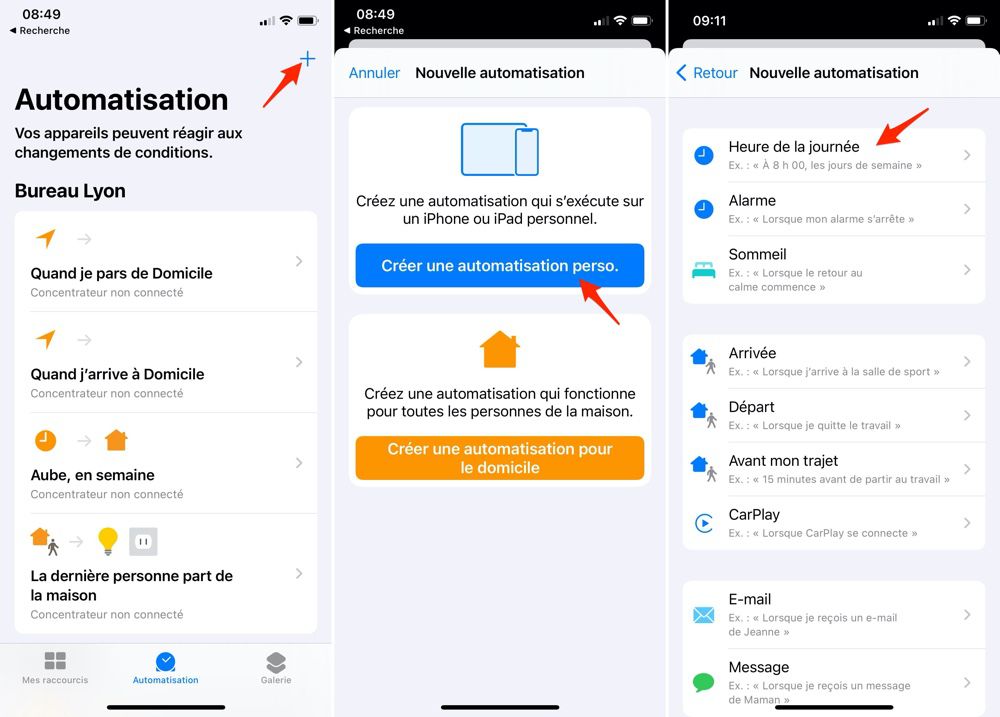
Dans Raccourcis, touchez le menu Automatisations, puis le petit + en haut à droite, puis enfin Créer une automatisation perso. Dans le panneau qui se présente à vous, sélectionnez le premier tout en haut, Heure de la journée.
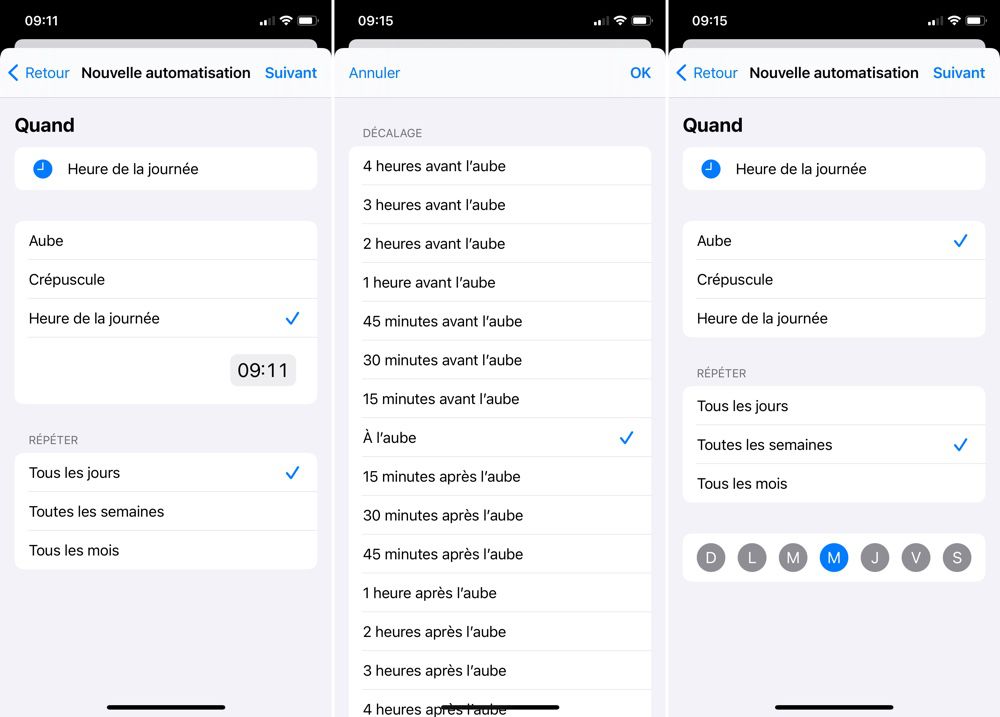
À partir de ce panneau, choisissez l'heure à laquelle vous souhaitez qu'un nouveau cadran apparaisse. Cela peut être une heure fixe, ou à l'aube ou au crépuscule (pour ces deux derniers, Raccourcis propose un décalage de plusieurs minutes à plusieurs heures avant ou après). Pour faire en sorte que le cadran change chaque jour, touchez l'option Toutes les semaines, puis le ou les jours de la semaine. Le jour sélectionné est en bleu, les autres en gris.
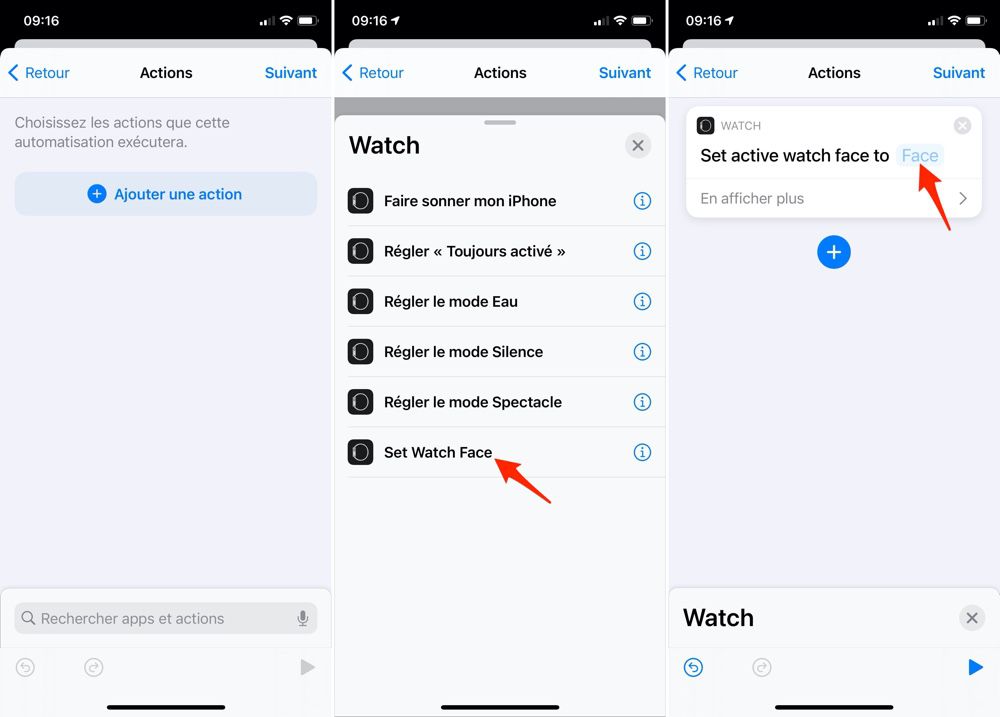
Une fois dans la page Actions, touchez Ajouter une action et faites une recherche « Watch » ou « Set Watch Face ». Sélectionnez cette action, puis sur Face. C'est là qu'on rigole, car il faut choisir le cadran à afficher, et Raccourcis se contente d'une bête liste avec les noms des cadrans sans distinction spécifique. Si vous avez plusieurs cadrans Modulaire par exemple, la liste les affichera sous le seul nom « Modulaire »…
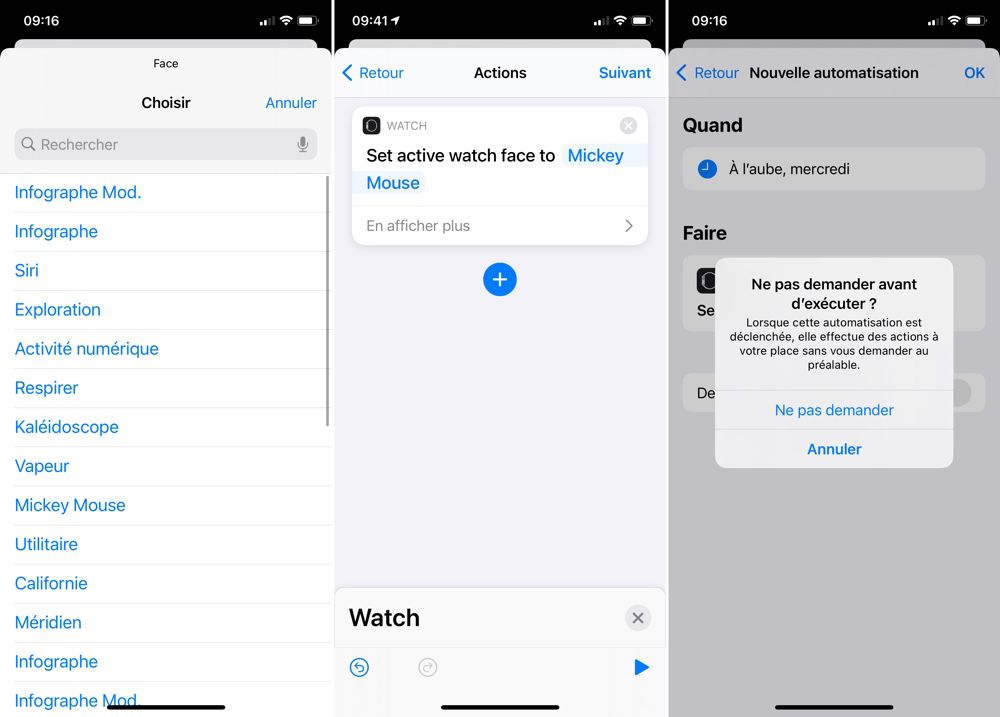
Une fois le cadran choisi, touchez Suivant. Dans le panneau Nouvelle automatisation, désactivez l'option Demander avant d'exécuter : si elle reste active, vous recevrez une notification sur votre Apple Watch ou sur l'iPhone demandant l'autorisation de lancer l'automatisation, or ce qu'on cherche ici c'est une bascule automatique du cadran. Répétez cette méthode pour chacun des jours de la semaine si vous le souhaitez.
Si changer de cadran chaque jour ne vous suffit pas, il est également possible d'en avoir un nouveau pendant une certaine période de temps ; cela peut être un cadran « sportif » pour le jogging du matin, puis un cadran « serious business » pour le travail, et enfin un cadran « zen » pour le soir (mais vous faites ce que vous voulez de votre vie).
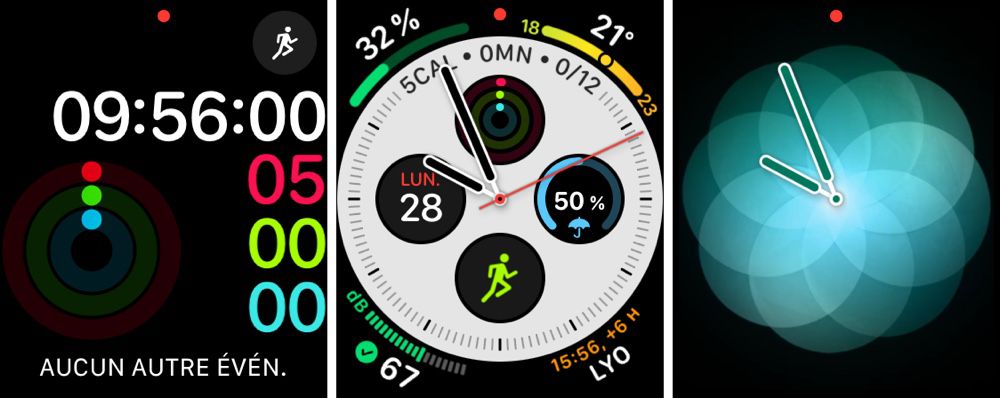
Créez une nouvelle automatisation, ajoutez-y l'action Set Apple Watch, puis choisissez l'option Heure de la journée (c'est celle par défaut). Déterminez l'heure à laquelle le premier cadran doit s'afficher automatiquement, puis sélectionnez le cadran désiré. Validez l'automatisation, puis recommencez avec le second cadran.
Il est aussi possible de changer de cadran en fonction de la localisation. Deux options sont disponibles dans les automatisations :
- Arrivée : quand vous arrivez au bureau ou à la salle de sport (avant qu'elles ne ferment à nouveau) ;
- Départ : quand vous partez de chez vous ou quand vous quittez le boulot.
Dans les deux cas, il faut préciser le lieu de départ ou d'arrivée.
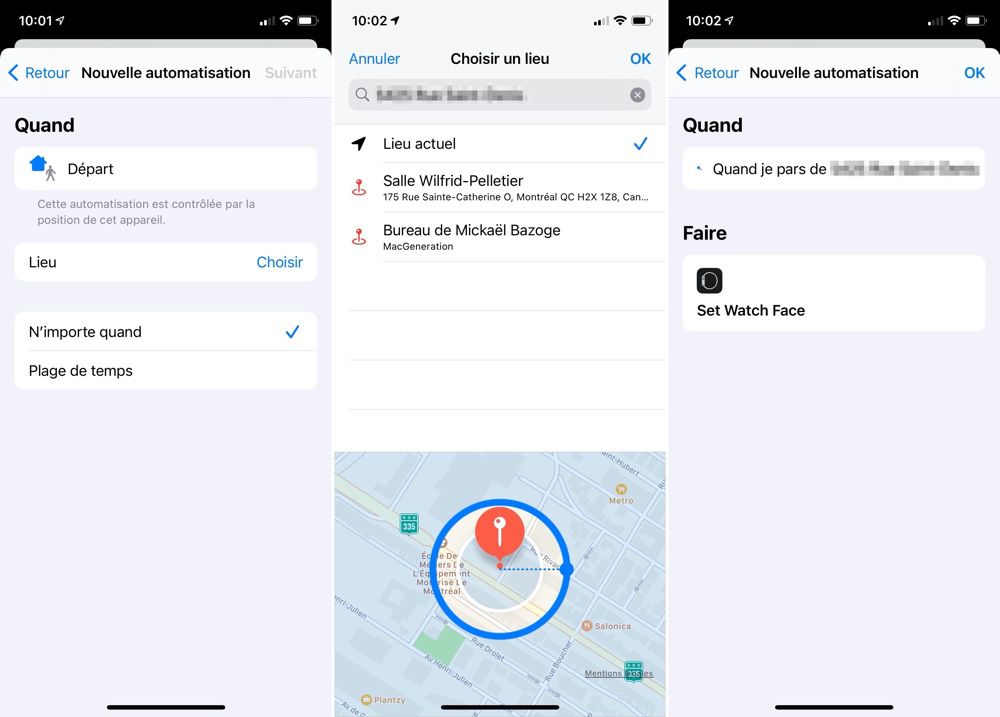
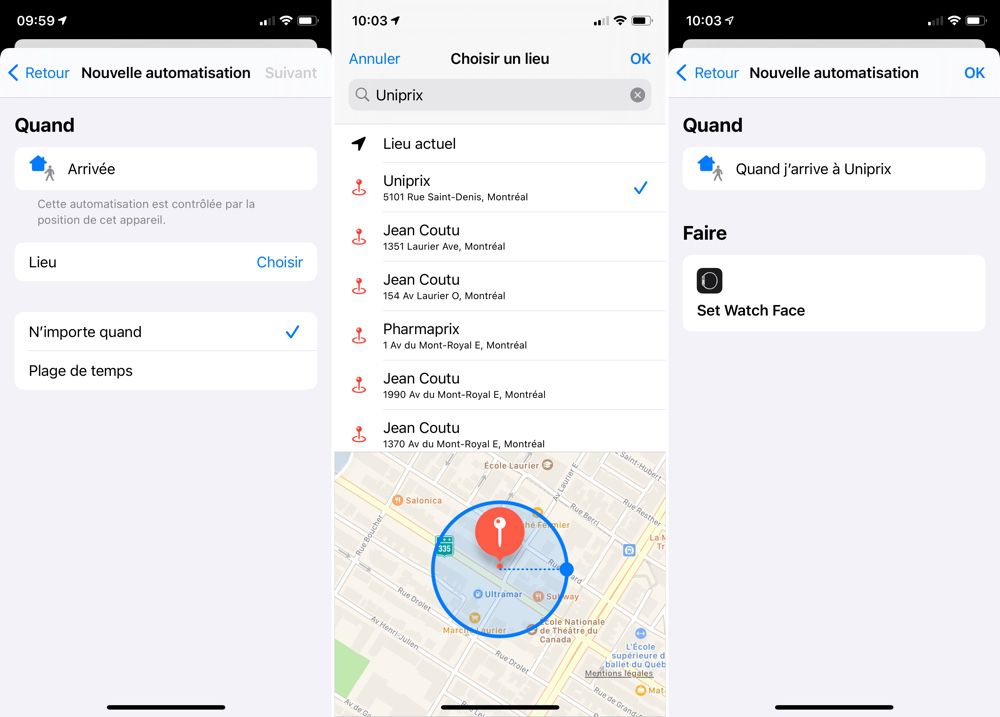
La deuxième chose, c'est que ces actions nécessitent l'autorisation de l'utilisateur à chaque fois qu'il est à proximité d'un lieu ou qu'il en sort. La notification permet de lancer le raccourci depuis l'Apple Watch.
Et rien ne vous empêche par la suite d'aller beaucoup plus loin puisque ces automatisations prennent en charge toutes les actions de l'app Raccourcis : il devient ainsi imaginable d'ajouter des conditions, par exemple l'affichage de tel cadran à tel lieu si on n'a aucun rendez-vous de prévu.
👉 Retrouvez toutes les infos sur les nouveautés de Raccourcis dans notre dernier bouquin Les nouveautés d'iOS 14 (5,99 € avant qu'il passe à 7,99 €).
👉 Pour tout savoir sur Raccourcis, une seule solution : notre livre pour Tout savoir sur Raccourcis !
Source :